Portable Document Format (PDF) is quickly becoming the standard for exchanging electronic documents. All major operating systems can open, display, and print PDF files. If you are looking for how to edit PDF files, you will enjoy the level of control a quality PDF editor will give you.
But despite the technology’s popularity, the format still presents some accessibility problems. So creators must ensure that PDF files are more accessible to everyone, including those using assistive technology like Braille.
This guide will teach you what accessible PDFs are and how to make PDF files more accessible and inclusive.
What is an accessible PDF?
Accessibility is how people engage with electronic information. When adopting accessibility measures, consideration should be given to visual, auditory, physical, verbal, cognitive, and neurological limitations.
A digitally accessible PDF document aims to ensure that everybody has equal access to digital information.
Most tech-savvy people with disabilities use assistive technology such as screen readers, Braille displays, text-to-speech software, screen magnifiers, and speech-recognition software to view accessible PDFs.
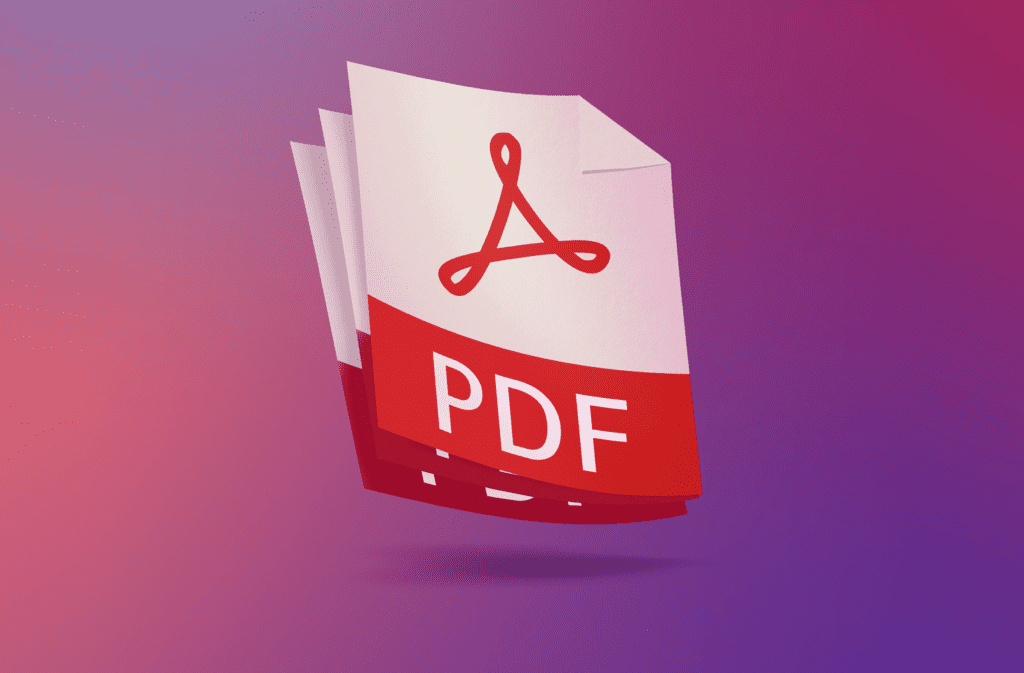
4 characteristics of an accessible PDF
Inclusion of alt text in pictures
An alt text is used to describe images. People who are blind can use a PDF tool to access a document because an alt text explains the content of images.
Accessible PDFs can describe graphs, images, SmartArt graphics, and movies to people with visual impairments, thanks to alt text technology. So, if you want to make your PDF document convenient for these people to interact with, ensure your alt-text is concise and describes the images’ content.
Compatibility with screen readers
If you use a screen reader on file share sites, the reading tool scans the text on the screen. It gets information from the operating system to tell users what they interact with on the screen. This assistive technology also works on accessible PDF files.
And don’t worry about this technology jeopardizing the security features you’ve placed on your PDF file. You can still restrict others from printing, copying, extracting, modifying, or adding comments when you share PDF files.
An up-to-date PDF app will adjust the security settings to safeguard your document’s content without preventing screen readers from working.
Structure tags and proper reading order
Text-to-speech programs need a document organized in a PDF editor for some reasons. First, creating accessible PDFs in those tools will encourage you to use structure tags and proper reading order.
Structure tags in a PDF document determine the reading order and identify the various page components, such as tables, sections, and paragraphs. Using the tags and structure, authors create accessible PDFs that you will find easy to read, find information, and skim.
Built-in headings and styles
With or without assistive technology, use headings in a PDF document. You will help auditory users better navigate your document using built-in heading styles and writing informative heading text.
Do not skip levels when arranging headings; follow the specified logical sequence. Instead of scattering the headers (H2, H1, and H4) arrangement sequentially (H1, H2, and H3).
An excellent way to structure your paper is to break it down into smaller sections. Each header should include no more than a few short paragraphs. This arrangement will make your PDF document more readable, especially if you intend to share file online.
3 ways to create accessible PDFs
Creating electronic documents that people with disabilities can use will help organizations provide an inclusive experience for their audience. So if you are in charge of circulating documents and memos in your company, you should learn how to create accessible PDFs.
You can create and share PDFs using Google Drive, Lumin PDF, and Microsoft Word.
Share PDF on Google Drive
Google Drive is a cloud-based file storage and online PDF editor you can use to share big files online. As the best file upload site, you can conveniently sync your pictures, PDFs, audios, and documents to mobile devices, tablets, and PCs.
Here is how to send files online using Google Drive.
- Select your PDF file on Google Drive.
- Click the share button to forward the article to someone else.
- Invite other users to share documents online by inputting their email addresses in the required field.
- Decide on their access level to the document (edit, comment, view).
- Hit “Send”
This approach doesn’t only work with sharing PDFs; with the five steps outlined above, you can also share folder online.
Share PDF Files on Lumin PDF
Lumin PDF is a reliable PDF editor that has gradually become more popular among professionals. You can use Lumin PDF’s features to annotate, remark, sign, and collaborate on digital documents. Your updates will immediately synchronize with your preferred storage option.
Lumin PDF is part of the Google Drive suite, making it easy to use. You can use the PDF editor for business and school activities like e-signing and altering papers. Or you can send files free with Lumin PDF.
To send large files online using Lumin PDF, you can use two methods.
Method 1: Using links
- Open the PDF file in the Lumin PDF web app.
- Click on the three-dot menu to see options.
- To change who has access and what they can do, click “Share.”
- Include the email addresses of everyone you want to receive the material.
- Choose the proper access level (viewer-only, editor-only, etc.)
- Click “Done” to finish.
Afterwards, the Lumin PDF software will email the appropriate recipients a PDF link.
Method 2: Using emails
- Open the PDF file in the Lumin PDF tab on your browser.
- Make a copy of the document link by clicking on the three dots.
- Include a link to the page in an email or company chat.
- As part of the Share Menu, you can also input coworkers’ email addresses and set access settings for them.
To open the document, those who get an email invitation just need to click “Open Document.”
Share PDF Files in Word
Microsoft Word is a word processor that individuals can use to create high-quality documents like letters and reports. The software can also format and edit your documents.
Using the desktop version of Microsoft Word on your Windows or Mac computer is the quickest method of sharing large files online.
Here is how to transfer big files online using Microsoft Word.
- Open the document you want to share and click on “File.”
- Select “Save As” from the left-hand menu on the backstage screen.
- Choose a storage path location (One Drive, Download, or PC) to store the PDF.
- Click the drop-down arrow to select “PDF Document (*.pdf) from the drop-down option in the “Save As Type” box.
- After choosing a preferred file name, click the “Save” button.
- Upon being redirected to the Word document in your default PDF reader, open your Storage path, choose the PDF file, and click “Share.”
Conclusion
PDF has become a popular format for sending digital information and documents. And thanks to accessibility features in PDF creating tools, you can tweak and edit PDF file online to be readable by people with different impairments.
And if you want to share the documents, you don’t need specific PDF sharing sites. Simply follow the steps in this article, and you will be creating and sharing accessible PDF files in no time.





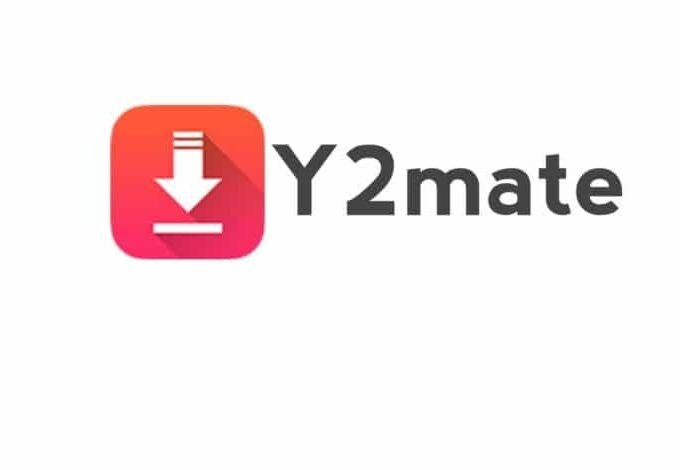


Leave a comment