A recent study of 2,200 college students showed that 71 percent of them either already use a Mac or wish they did.
Apple computers, especially the MacBook laptops, are popular for a reason – their quality and ease of use. But even the easiest computer to use can benefit from a few tricks.
Let’s look at 8 MacBook tips and tricks to help you get more out of your Mac.
1. View Apps Side-by-Side With Split View
MacBook screens are some of the best on any brand of laptop but there’s no getting around the small size. If you’ve got more than one app open at once, it’s easy to lose track of your windows.
Split view lets you put two apps side-by-side to fill the screen. Hover your mouse over the green circle in the top left of the window and when the menu appears, click the tile left or tile right command to move them around.
2. Reset Your Login Password
If you forget your login password, you’ll get locked out of your MacBook. If that happens, you can use the built-in Recovery Mode to reset it.
Restart your Mac and hold Command-R on the keyboard to boot into Recovery Mode. Once it starts up, click on Utilities then Terminal. In the terminal window, type ‘resetpassword’ to launch the password tool.
3. Use Spotlight to Control Your Mac
Spotlight is a search tool for finding things on your MacBook but there’s a lot more to it than just searching. You can use it as an app launcher instead of having to open the Applications folder and click an app with your mouse. Just search for the name of the app you want, highlight it in the results, and hit enter.
You can also use Spotlight as a calculator and currency converter. Just type the calculation you want to see the result. For example, typing 100/25 will result in 4. And typing the currency amount, such as $100, will show the equivalent amount in popular currencies.
4. Enter Emoji With the Keyboard
Emojis have become a form of punctuation. They’re easy to find on iPhones and iPads but many people don’t realize they’re on the Mac as well.
To bring up the emoji picker, press Control-Command-Space in any text field. You’ll get a window with all the emoji available to you and a search field to quickly find what you need.
5. Save Storage Space by Using iCloud
One of the MacBook’s biggest advantages is the portability but one of the disadvantages of the small size is a limited amount of storage space. If your MacBook’s internal storage is starting to get full, you can turn on the Optimize Mac Storage feature to store your files in iCloud.
This feature stores everything in iCloud and removes files that you aren’t using from your MacBook. They’re still available when you need them but in the meantime, they don’t take up any local storage space.
Open System Preferences and click on the Apple ID button, then click the checkbox beside Optimize Mac Storage to turn it on. You can learn more about managing your storage with iCloud at https://setapp.com/how-to/how-to-manage-icloud-storage-on-mac
Create Your Own Keyboard Shortcuts
Keyboard shortcuts can save you time and reduce the need to move your hands back and forth between the keyboard and mouse or trackpad. This simple MacBook use tip can help reduce the chance of repetitive strain injuries like carpal tunnel syndrome.
Not every command has a built-in keyboard shortcut but you can add your own to any that don’t. Open System Preferences > Keyboard > Shortcuts > App Shortcuts to see the list. You can select any command and add your own custom shortcut from there.
7. Hide the Menu Bar and Dock
With MacBook screens being so much smaller than most desktop displays, every bit of screen real estate counts. The menu bar at the top of the screen and the dock at the bottom take up some of that precious space.
If you don’t need to see them all the time, you can hide them to free up space. To see them again, all you need to do is move your mouse to the top or bottom edge of the screen and they’ll pop up.
To hide the menu bar, open System Preferences > General and check the option “Automatically hide and show the menu bar”.
To change the Dock setting, open System Preferences > Dock and check the option “Automatically hide and show the Dock”.
8. Change the Apps That Launch on Startup
MacBooks may not have as much RAM as many desktop Macs. Running too many apps in smaller amounts of RAM can impact your Mac’s performance. That includes apps that start up automatically when you boot your Mac.
On the other side of the coin, if you use the same apps all the time, having them launch every time you start your Mac can save you some time.
To change the apps that load on startup, open System Preferences > Users and Groups. Click on your user name in the left column and then the Login Items tab.
To remove an app from startup, click on it in the list so it’s highlighted then click the ‘-‘ button below it. To add an app to startup, click the ‘+’ button, find the app in the Applications folder, and double-click on it.
These MacBook Tips and Tricks Will Make Your Life Easier
Macs are famous for being easy to use but learning a few simple MacBook tips and tricks can not only make them even easier, it can also save you time. It might take a bit of practice to get used to doing things a new way but once it becomes a habit, you won’t know how you got by without it.
Was this post useful? Be sure to check out our Tech section for more helpful articles about getting more out of your tech gear.
For more information click here: 성인용품창업





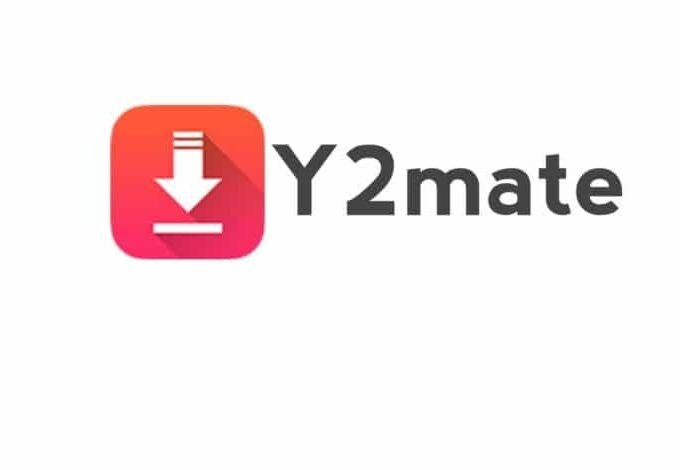


Leave a comment