It happens—you go to turn on your Mac and it won’t turn on. This can be a common issue. What do you do?
The average person has computer problems about once every four months and can waste about 12 hours each month trying to fix these cyber mishaps. This can be very stressful.
Now, let’s take a look at how to handle one of these computer issues—getting your Macbook to turn on. Keep reading so you are prepared and can save yourself a lot of stress and frustration.
Check the Power
When you have Macbook problems, the first thing you want to ensure is that your Mac has power. Try plugging your Mac into its charger, and if that doesn’t work, try different cables, outlets, and power bricks.
If the battery is completely dead, you need to give it a few minutes before it turns back on. Make sure your connections are tight in both the computer and in the electrical outlet. Loose hardware cables could be the culprit preventing your Mac from turning on.
Make sure the outlet works by plugging in another power cord or adapter to another device.
If you had a power outage recently, your power adaptor may have been damaged in the surge, and you need a new one.
Look for any fraying or wear and tear. If you see any of those signs, it’s time to get new cables.
Your charger needs to match the specs of the OEM charger for your model. There are several chargers out there, so make sure you get the right one.
Unplug All Accessories
Now, try unplugging all your accessories when trying to boot up. This includes printers, USB devices, headphones, and any other connections. Once everything is unplugged, try pressing and holding your Mac’s power button.
Look for Black or Blank Screen
When you try to turn on your Mac, did the screen turn or did it stay black? A black screen is one of the common Macbook issues. Before you move further, make sure you didn’t unintentionally set your screen brightness to zero.
To change the brightness of your screen, look for the sun icons at the top of the keyboard. One darkens the display and the other lightens it. If you hit the bright key and nothing happens, try listening for sounds.
Do you hear any beeps, fan noises, or whirring? If you do hear something but don’t see anything, this can be a sign of a screen issue and not the laptop. However, if you do not hear anything, you will need to continue troubleshooting.
Perform a Power Cycle
If you hear the noises and your screen stays black, now it’s time for the next step. Try to boot the Mac or Macbook by cutting the power and rebooting.
Unplug your Macbook and accessories. Then hold down the power button.
For a MacBook, hold the power button down for at least 10 seconds. You may hear a click sound after that time. It’s nothing to worry about because it is the sound of the power being cut.
If you have a Mac desktop, you need to unplug it and let it sit for at least 10 seconds to cut the power.
If this works, you will see the macOS utility screen. After that, you can reboot your Mac and it should start normally.
Try Recovery Mode
Recovery Mode can help repair your hard drive. It will reinstall the macOS from scratch and then restore files from the Time Machine.
To enter Recovery Mode, you need to turn on your Macbook and immediately press one of these three key combinations:
- Command + R to start Recovery Mode
- Option + Command + R start Recovery Mode and prime to install the latest version of macOS to your device
- Option + Shift + Command + R to start Recovery Mode and reinstall the original macOS to your system
If you see a lock icon, you need to enter your Mac’s password.
Reset the SMC
SMC stands for System Management Controller, which manages all the Macbook low-level functions like display, battery, power button, fans, keyboard, indicator lights, and more. This should be a last resort because it will take all your settings back to the original defaults.
To reset the SMC on a laptop:
- Unplug your laptop and all accessories
- Hold down Shift/Control/Option and the power button for at least ten seconds
- Stop pressing all keys and immediately reconnect to the charger
- Press the power button to boot up the laptop
To reset the SMC on a Mac desktop:
- Shut down the Mac
- Unplug all cables
- Press the power button for at least five seconds
- Plug the Mac in
- Turn on your Mac
If there was an SMC error, it should not boot up normally. You will need to reconfigure a few hardware settings once the computer turns on, but at least your laptop is working again.
Remove the Battery
If you have an older MacBook, you may be able to remove the battery. Look underneath to see if you can remove the battery or not. You will see a small locking clip near the battery if it comes out.
To remove the battery:
- Undo the locking clip underneath
- Lift the plastic flap
- Pull the small tab and remove the battery
- Reverse the process to replace or reinsert the battery
- Replace the flap and clip
Newer versions of the MacBook Pro do not have removable batteries, so this procedure will work.
Get Professional Help
If all else fails, you may need to take your Mac to a professional. To find a repair person near you, you can Google “laptop repair near me” or ask around for recommendations.
Fix Your Computer Issues
Nothing can be more frustrating than having computer issues when you have work to do. If your Mac will not turn on, be sure to follow these steps or take it to a recommended repair professional.
If you want some more technology tips, check out our Te






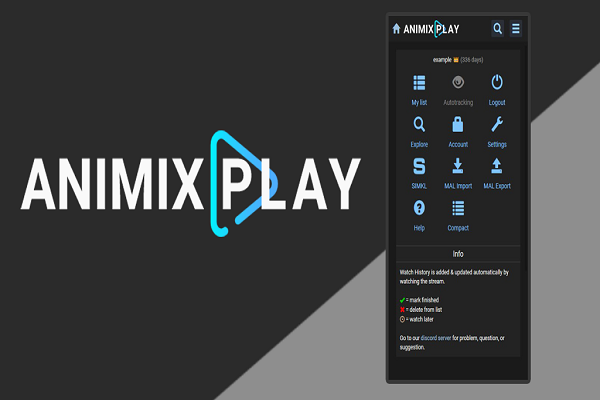
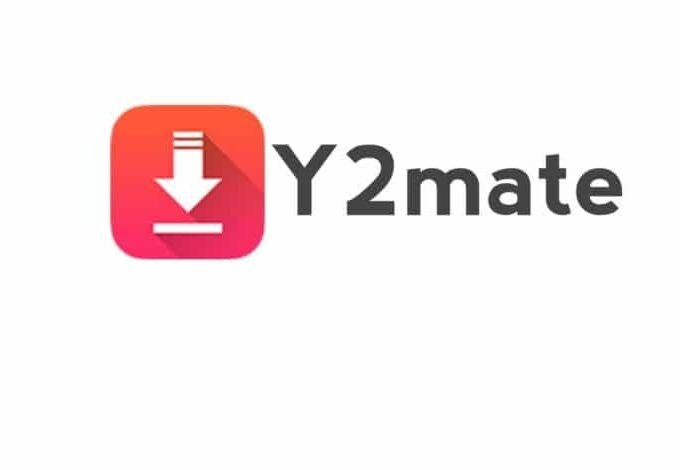
Leave a comment