Are you interested in learning more about using your Mac computer? We’ve got the best Mac tips to get you started out today.
Did you know that over 100 million people use a Mac computer?
If you own a Mac, you’ll want to make the most out of the experience. Even when this computer offers a sleek and streamlined design, you could simplify it more. As a new user, you have much to learn.
Don’t feel bad yet.
With this guide, you’ll learn the best Mac tips. That way, you’ll get a better experience out of your computer. Read on and find out more Mac tips and tricks:
1. Change Your Desktop Folders into Emoji
Desktop folder icons are easier to tell apart when you turn them into your preferred emojis. To do it, make your desired folder on the desktop by clicking File and selecting New Folder. Look for the emoji you want using a search engine, preferably Google since it has a 92% global market share.
Once you find your desired emoji image, drag it to your desktop. Use Preview to open the image. Here, you’ll edit it to become more suitable as your folder’s icon.
To make it transparent, use the magic wand icon (markup) and click the image background. A moving outline will appear around the emoji. After that, click Edit and select Cut.
Once done, click the markup icon. Click and drag a box surrounding the emoji. Go to Edit and choose Select All, then press Command + C.
Right-click the original folder on your desktop and pick Get Info. A screen will pop up, where you’ll see a blue folder icon. Click on it and press Command + V to make the emoji appear.
2. Bypass and Reset Your Password
Did you forget the password to your Mac PC? If so, you have ways to log back in, such as the Recovery Mode. To do this, turn off your Mac.
While inactive, press and hold Command + R before powering it up. Hold these buttons until you see the Apple logo with a progress bar below it. With this, your Mac now enters Recovery Mode.
Go to the menu bar and click on Utilities. Select Terminal to make a window pop up. Type resetpassword as a single word and press the Return button.
After that, close all the Terminal windows. Here, you’ll find the Reset Password Tool, where you’ll see all your Mac’s user accounts. When you reset your account’s password, you must set new ones for all other users as well.
3. Use Spotlight for Calculations and Currency Conversions
Spotlight isn’t as appreciated as a Mac feature. But when you know how to use it, it becomes a useful tool to get around your computer without a mouse. Some of these features include a currency converter and calculator.
Go to the magnifying glass icon, located at the top left of your menu bar. To use it as a calculator, type in the numbers into the search bar. After that, the answer appears as the result of the search, which you can copy-paste.
As a currency converter, type the amount you wish to convert. Include the currency symbol. The search results will bring the conversion rates of various currencies using data from Yahoo.
4. Use Preview or Mail App to Sign Documents
You need not go through the process of printing and scanning a PDF document to sign it. Your Mac gives you the means of signing documents using either the Preview or Mail app. To sign using0 the latter, start by dragging the PDF file into an email message,
Hover over the PDF and click the down arrow button located at the top right. Click Markup and click on the box at the top, which appears like a signature. Select either Trackpad or Camera.
The former allows you to use your mouse on the trackpad to sign your name. The latter lets you sign your name on white paper and take an image using your webcam. You also have the means of reusing your signature.
5. See Two Apps Side by Side Using Split View
Using Split View, you can work on two apps side by side without resizing. If you have a macOS Catalina, go to a window’s upper left corner and hover your mouse over it.
An alternative is to hold the green full-screen button. Regardless, a menu appears, allowing you to pick between Tile Window to Left or Screen or Tile Window to Right of Screen. The application will fill your chosen side of the screen.
Past versions of the macOS require you to click and hold the green full-screen button. To tile the window, drag it to your chosen direction to let it fill that side. Take note, only OS X El Capitan or later can use Split View.
It’s also easy to stop using Split View. Select your desired window and hit the Esc key. That immediately takes you out of the split-screen.
Do you want a backup of your Mac? If so, read this guide to learn how to clone Mac hard drive for future use.
6. Rename a File Group at Once
If you have no time to rename a group of files or photos individually, go to Finder. Pick your desired filegroup by clicking one and continuously pressing Shift while clicking the others. After you’re done, right-click and pick the Rename X items option.
An alternative is to click the cog icon after selecting your desired files. The option will show the Rename X items options from there. After that, you can add or replace text for every file to have the same name.
You can also apply a numbered format for each file. That way, you have a better way of organizing them and prevent confusion. It beats renaming each file manually.
Get the Best Mac Tips Today!
These are the best Mac tips you can try in your spare time. With the best Mac tips and tricks, you won’t waste unnecessary time.
Is this guide helpful? If so, we encourage you to read our other posts to learn more.




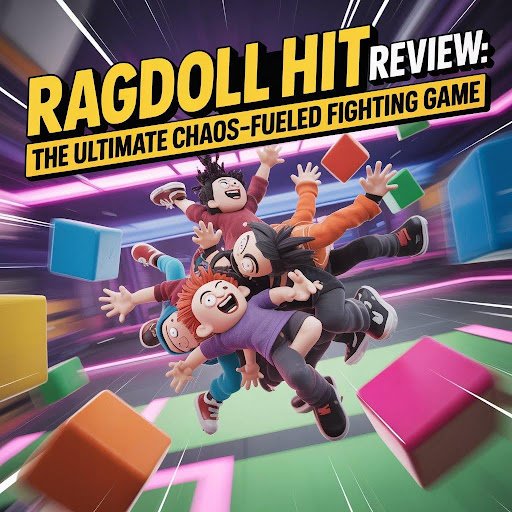



Leave a comment